Thank you for choosing TTC. This Zoom technical support guide will walk you through how to best prepare and setup your device to access your online course successfully.
Contents:
- Getting ready to use Zoom.
- Downloading Zoom on a Windows desktop or laptop.
- Downloading Zoom on an Apple device, smartphone or tablet.
- Downloading Zoom on an Android device, smartphone or tablet.
- Complete a Test Meeting on Zoom.
- Windows/Desktop App Permissions.
- Apple Mac/MacBook App Permissions.
- Android Smartphone/Tablet App Permissions.
- iPhone/iPad App Permissions.
- Joining your online course with TTC.
- Still experiencing problems? TTC is here to help.

Using a computer or laptop provides the best experience, however, tablets and smartphones are also acceptable. The device will need to have a front-facing camera, microphone, and speakers. We advise against the use of Chromebooks, as they are not always compatible with the latest Zoom updates.
Getting ready to use Zoom

You can download the Zoom application using the Download Zoom button, or by visiting:
To help make the download and installation process as simple as possible, we have provided separate download guides, depending on the type of device you have.
You will need to download the Zoom app to the device you are intending to use on the day of the course.
We highly recommend you download the Zoom app in advance of your course. You may experience camera or microphone connectivity issues if joining from the browser.
Please Note: You do not need to “Sign up” or “Sign in” to Zoom to access the course.
Downloading Zoom on a Windows desktop or laptop
In the Download Centre, click Download on the option for “Zoom Workplace desktop app”
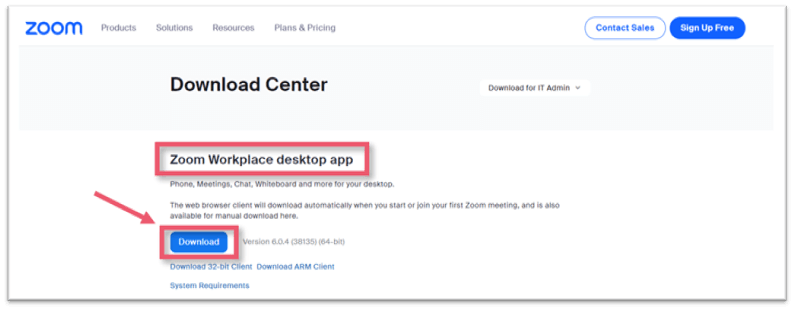
Installing Zoom on a Windows OS:
If you are downloading Zoom onto a Windows device, a file called “ZoomInstaller.exe” will be downloaded, which you will need to “Run” to install Zoom. Download will begin and installation completed.
Downloading Zoom on an Apple device, smartphone or tablet
In the Download Centre, click Download on the option for “Zoom Workplace desktop app”
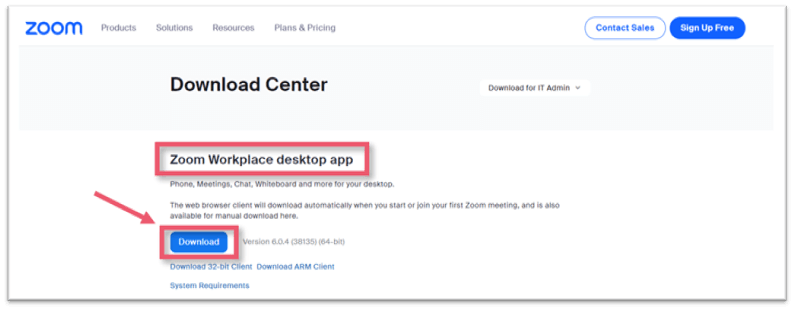
For Apple iOS smartphones and tablets:
You can download the Zoom App for iOS by simply opening the App Store from your Homepage. In the search box, type Zoom to search and select Zoom Workplace to install.
Press: Install/Get
You may need to enter your Apple ID and Password to complete the download. Once the app has downloaded, you will find the Zoom app on the home screen of your device
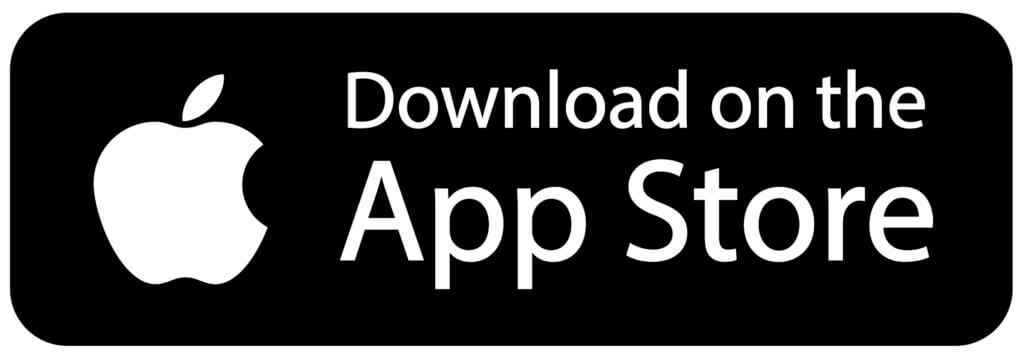
Downloading Zoom on an Android device, smartphone or tablet
In the Download Centre, click Download on the option for “Zoom Workplace mobile apps”
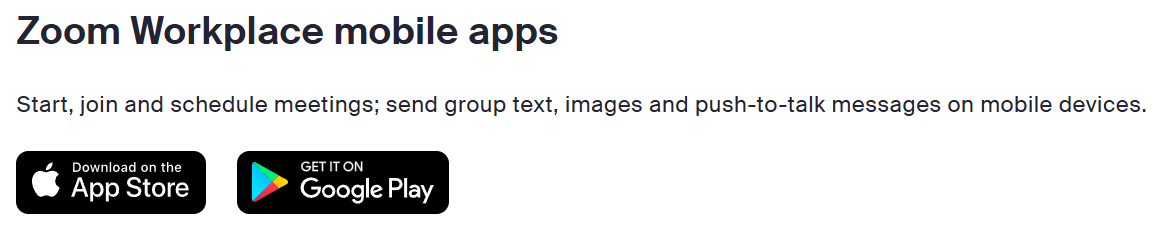
Install from Play Store:
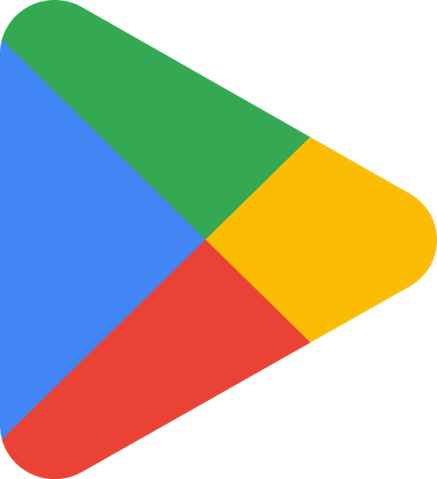
Simply open the Google Play Store, then search for Zoom. Select Zoom Workplace from the search results and click Install.
Once the app has downloaded, you will find the Zoom app on the home screen of your device. If you have not logged into your Google Account before – you may need to sign in before the download can commence.
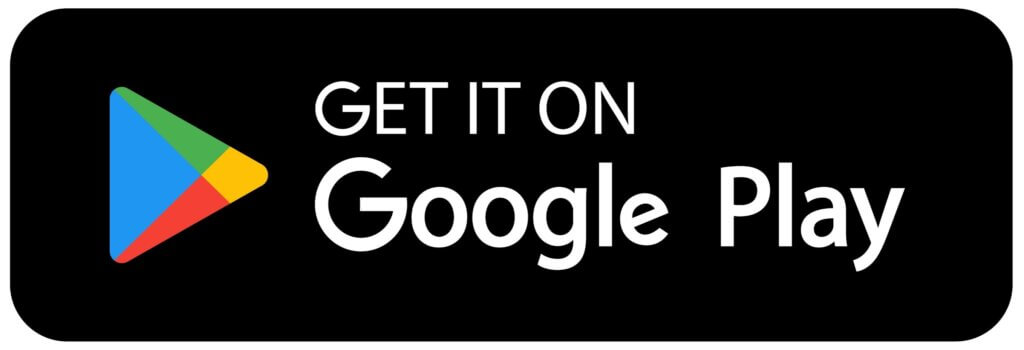
Complete a test Zoom meeting
Once you have downloaded Zoom, we highly recommend that you join a test Zoom meeting, to familiarise yourself with the Zoom platform. The test will check your microphone, speakers and camera. Click on the Join Zoom Test Meeting button to start.
Click Join to launch the Zoom test meeting.
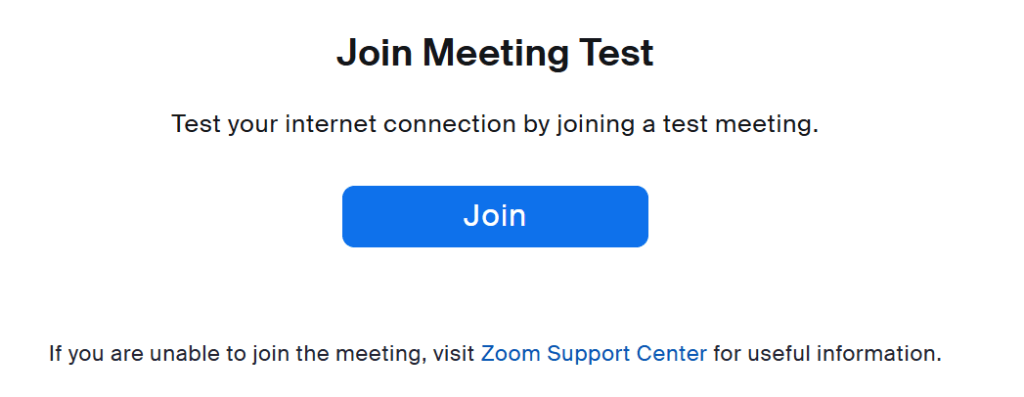
Follow the on-screen prompts to join the test meeting. Accept any prompts asking for access to your microphone or camera.
If your test meeting was unsuccessful, you may need to check your App permissions.
Windows desktop and laptop app permissions
If you need to check your app permissions, follow the below steps for the device you will be using.
Video Issue:

Use the Windows search box (above) to navigate to the Camera Privacy Settings. Switch on the Allow apps to access your camera toggle and enable access for Zoom.
If you are using a Lenovo laptop you will need to open the Lenovo Vantage app. Then go to My Device Settings followed by Display and Camera, making sure that the Camera Privacy Mode is set to Off.

Microphone Issue:
If you are using Windows 10 and cannot access the microphone, use the Windows search box to navigate to Microphone privacy settings. Switch on the Allow apps to access your microphone toggle and enable access for Zoom.
If audio issues persist, within Windows 10, try using the Windows 10 Troubleshooter utility, which is designed to help fix audio problems automatically. Select the Start Windows logo Start button. Type Troubleshoot and select Troubleshoot from the list of results. Select Playing Audio > Run the troubleshooter. Follow the on-screen prompts, which should correct any issues.
Apple Mac/MacBook app permissions
If you need to check your App permissions, follow the below steps for the device you will be using.
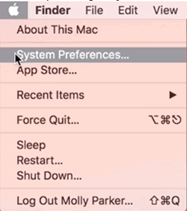
To access the permissions, you will need to click on the ‘Apple Logo’ in the top left corner of your screen and then select System Preferences/System Settings.
Next, click on the Security and Privacy app (below):
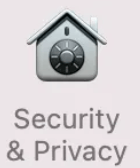
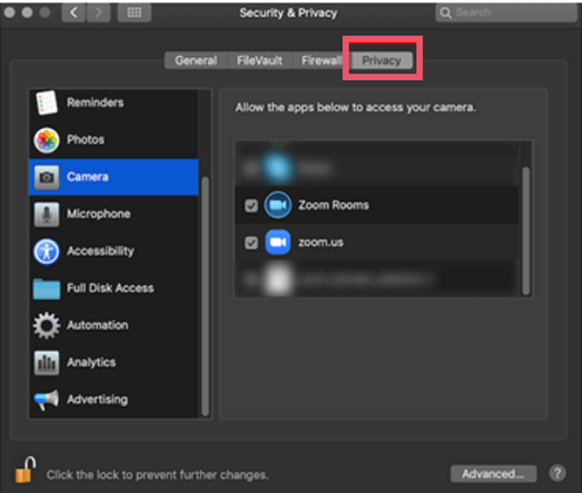
From here you then select Security and Privacy and then at the top you should see the option for Privacy. You may find that your settings are locked. By clicking on the ‘Padlock’ in the bottom left corner and entering your Mac password, you can unlock the settings.
Video Issue:
Find Camera on the left-hand menu and then ensure that Zoom is ticked.
Microphone Issue:
Find Microphone on the left-hand menu and then ensure that Zoom is ticked.
You can lock your settings again by clicking the ‘padlock’ and then re-entering your Mac password.
Android smartphone or tablet app permissions
To check the Zoom permissions on your Android smartphone or tablet device, you will need to:
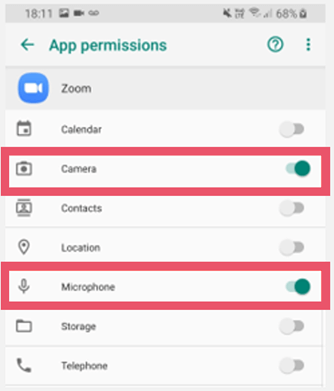
- Open the Device Settings from the home screen.
- Select Apps
- Scroll down and click on Zoom
- Click on Permissions
- Check that both Camera and Microphone are toggled On
Apple iPhone or iPad app permissions
To check the Zoom permissions on your iPhone or iPad device, you will need to:
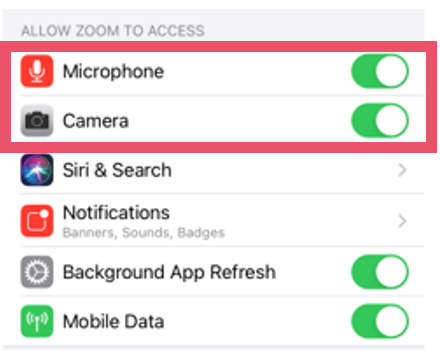
- Open the Device Settings from the home screen.
- Scroll down and click on Zoom
- Check that both Camera and Microphone are toggled On
Joining your online course with TTC
You will receive your joining instructions, which includes the course link and the meeting ID and password within 12 hours of your course.
You can join the course by either:
Clicking the meeting link
Or
Open the Zoom app from your device, and enter the Meeting ID and Password
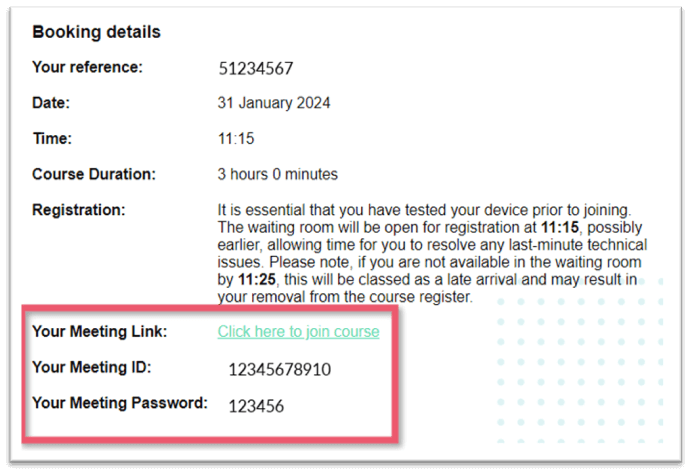
If you are joining the meeting from the Zoom app, click Join a Meeting.
Please Note: You do not need to “Sign up” or “Sign in” to access the course.
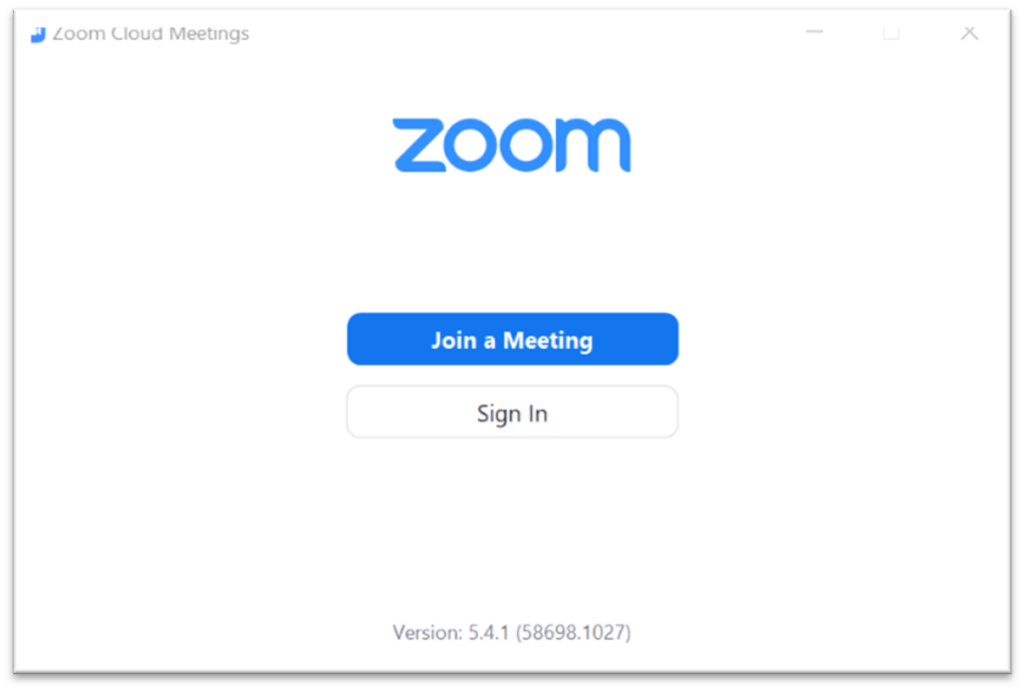
Enter the Meeting ID found on the communication from TTC. Enter Your Name and click Join.
Enter the Meeting Password/Passcode found on the same communication. Click Continue.
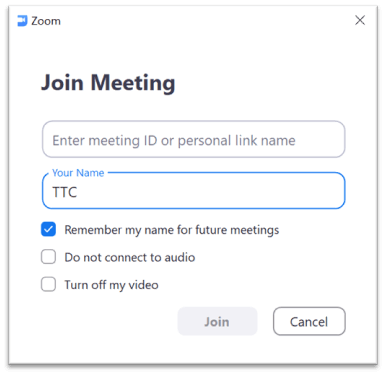
You will need to share your device sound and video, so the trainer can see and hear you.
Joining Video
Once you have either entered the Meeting ID and Password or accessed the course using the course link, you should see a video preview of yourself. You must click ‘Join with Video‘. You will then be taken to the virtual waiting room.
Joining Audio
Once the trainer admits you into the meeting room you will see a prompt on the screen to join with sound.
When joining on a Windows Device or Apple Device, you will need to click ‘Join with Computer Audio’ or select ‘Join Audio‘ followed by ‘Join with Computer Audio’.

On tablet devices, tap the screen and then click ‘Join Audio‘. Android Devices need to click ‘Call via Device Audio’, or if you are joining on an Apple Mobile device, you need to click ‘Call using Internet Audio’. Accept any of the below prompts:
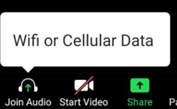
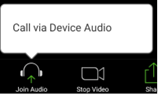
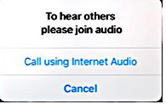
On the day of the course, make sure you have a stable internet connection, and your device has sufficient battery charge for the entire course, or have access to a charger.
To ensure a smooth and respectful learning environment, you should be in a private room with no background noise.
Please Note: Blurred or virtual backgrounds are not permitted.
Still experiencing problems? TTC is here to help.
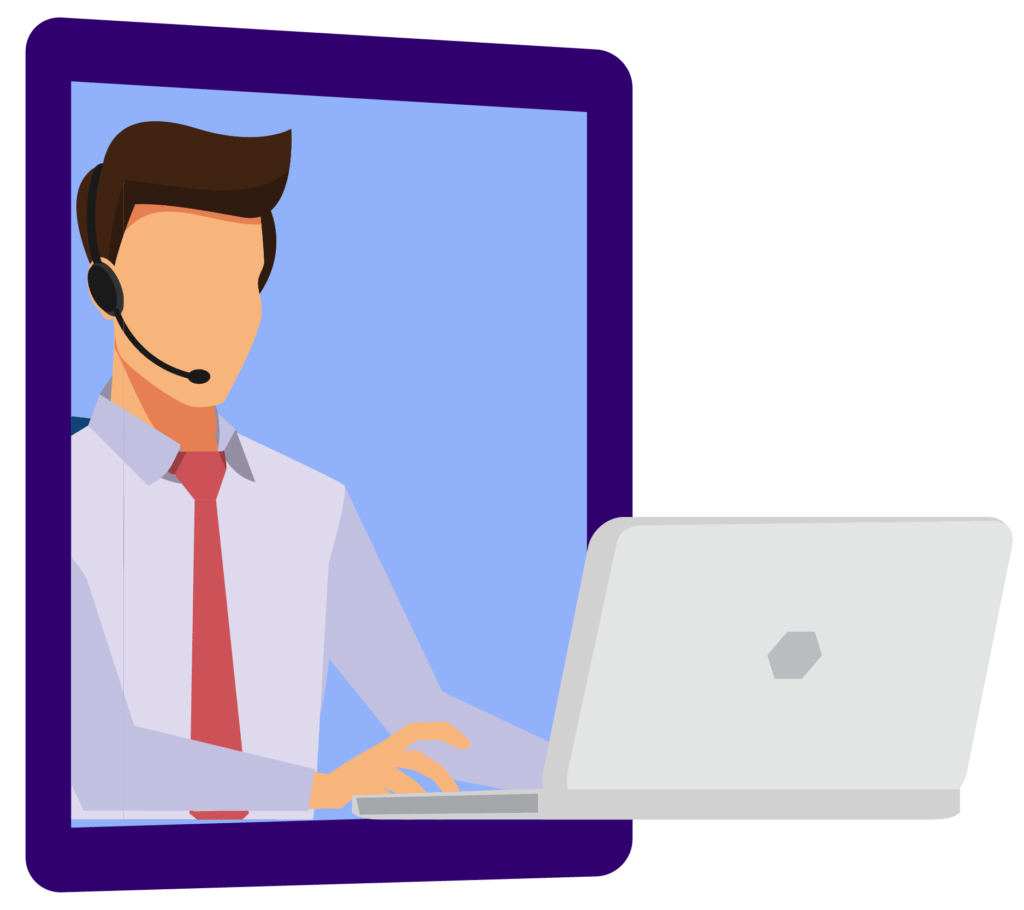
If after completing the above steps, you still experience any technical difficulties with Zoom, or if you have not received your meeting link within 12 hours of your course, you can contact our dedicated Online Course Support Team:


