Diolch am ddewis TTC. Bydd y canllaw cymorth technegol hwn ar gyfer Zoom yn eich tywys trwy'r ffordd orau o baratoi a gosod eich dyfais i gael mynediad i'ch cwrs ar-lein yn llwyddiannus.
Cynnwys:
- Paratoi i ddefnyddio Zoom.
- Lawrlwytho Zoom ar gyfrifiadur Windows neu liniadur.
- Lawrlwytho Zoom ar ddyfais Apple, ffôn clyfar neu lechen.
- Lawrlwytho Zoom ar ddyfais Android, ffôn clyfar neu dabled.
- Cwblhau'r cyfarfod prawf ar Zoom.
- Caniatadau Ap ar Windows / Penbwrdd.
- Caniatadau ar Apple Mac/MacBook
- Caniatadau Ap ar ffôn clyfar Android/Tabled
- Caniatadau Ap ar iPhone / iPad
- Ymuno â'ch cwrs ar-lein gyda TTC.
- Yn dal i gael problemau? Mae TTC yma i helpu.

Mae defnyddio cyfrifiadur neu liniadur yn darparu'r profiad gorau, fodd bynnag, mae tabledi a ffonau clyfar hefyd yn dderbyniol. Bydd angen bod gan yr ddyfais gamera sy'n eich wynebu, meicroffon a seinyddion. Rydym yn cynghori yn erbyn defnyddio Chromebooks, gan nad yw bob amser yn addas ar gyfer y diweddariadau diweddaf ar Zoom.
Paratoi i ddefnyddio Zoom

Gallwch lawrlwytho'r cymhwysiad Zoom gan ddefnyddio'r botwm Lawrlwytho Zoom , neu drwy ymweld â:
Er mwyn helpu gwneud y broses o lawrlwytho a gosod mor syml â phosibl, rydym wedi darparu canllawiau lawrlwytho ar wahân, yn dibynnu ar y math o ddyfais sydd gennych.
Bydd angen i chi lawrlwytho'r ap Zoom ar y ddyfais rydych yn bwriadu ei defnyddio ar ddiwrnod y cwrs.
Rydym yn argymell yn gryf eich bod yn lawrlwytho'r ap Zoom cyn eich cwrs. Efallai y byddwch yn profi problemau cysylltedd camera neu feicroffon os ydych yn ymuno o'r porwr.
Sylwer: Nid oes angen i chi "Gofrestru" neu "Mewngofnodi" i Zoom i gael mynediad i'r cwrs.
Lawrlwytho Zoom ar benbwrdd neu liniadur Windows
Yn y Ganolfan Lawrlwytho, cliciwch ar yr opsiwn "Lawrlwytho (64-bit)"
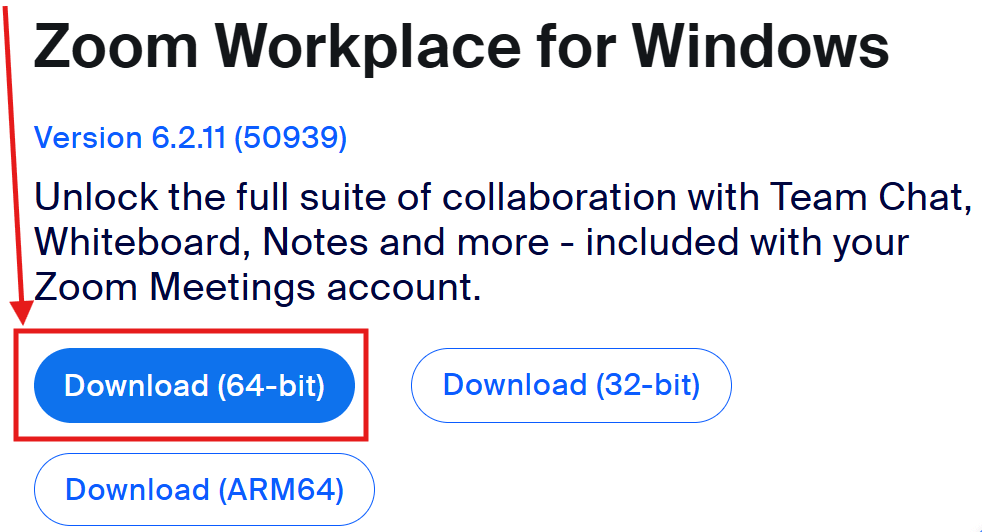
Gosod Zoom ar Windows OS:
Os ydych chi'n lawrlwytho Zoom ar ddyfais Windows, bydd ffeil o'r enw "ZoomInstaller.exe" yn cael ei lawrlwytho, a bydd angen i chi "Rhedeg" i osod Zoom. Bydd lawrlwytho yn dechrau ac yna gosod yn gorffen.
Lawrlwytho Zoom ar ddyfais Apple, ffôn clyfar neu lechen
Yn y Ganolfan Lawrlwytho, cliciwch 'Download' ar yr opsiwn ar gyfer "Zoom Workplace desktop app"
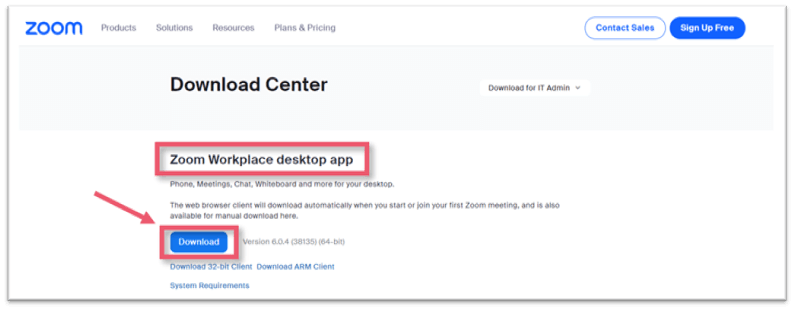
Ar gyfer ffonau clyfar a thabledi Apple iOS:
Gallwch lawrlwytho'r Ap Zoom ar gyfer iOS trwy agor yr App Store o'ch tudalen gartref yn unig. Yn y blwch chwilio, teipiwch Zoom i chwilio a dewis Zoom Workplace i'w osod.
Pwyswch: Install / Get
Efallai y bydd angen i chi nodi'ch ID Apple a'ch Cyfrinair i gwblhau'r lawrlwythiad. Unwaith y bydd yr ap wedi lawrlwytho, fe welwch yr ap Zoom ar sgrin gartref eich dyfais.
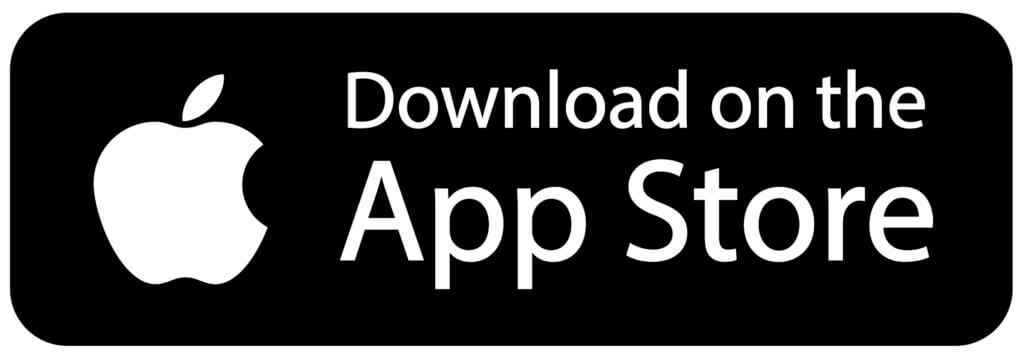
Lawrlwytho Zoom ar ddyfais Android, ffôn clyfar neu lechen
Yn y Ganolfan Lawrlwytho, cliciwch 'Download' ar y opsiwn ar gyfer "Zoom Workplace mobile apps"
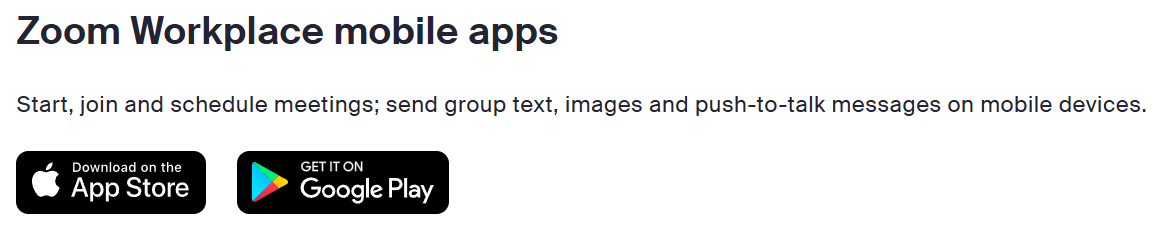
Gosod o Play Store:
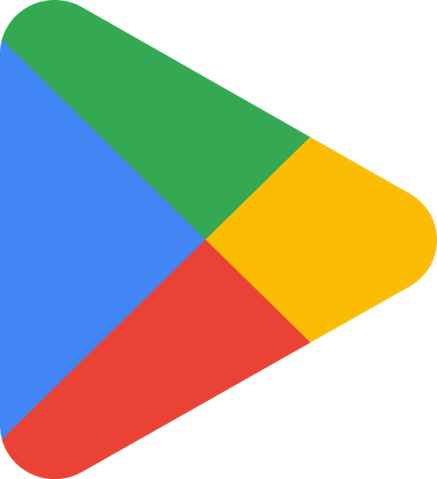
Agorwch y Google Play Store, yna chwiliwch am Zoom. Dewiswch Zoom Workplace o'r canlyniadau chwilio a chliciwch Gosod.
Unwaith y bydd yr ap wedi llwytho i lawr, fe welwch yr ap Zoom ar sgrin gartref eich dyfais. Os nad ydych wedi mewngofnodi i'ch Cyfrif Google o'r blaen – efallai y bydd angen i chi fewngofnodi cyn i'r lawrlwytho ddechrau.
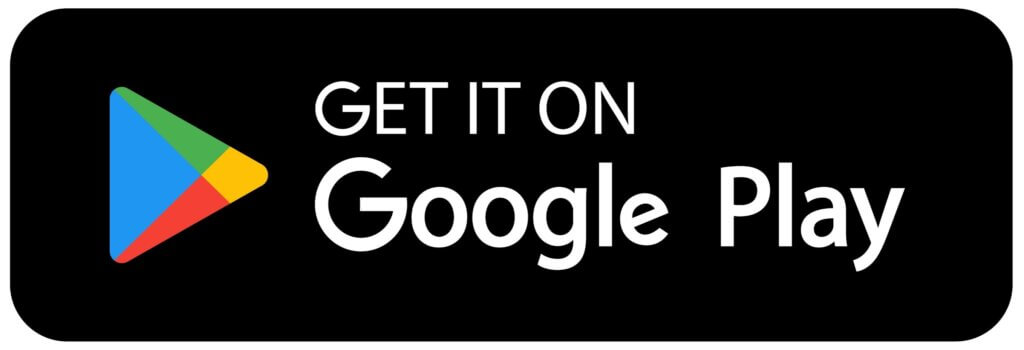
Cwblhau cyfarfod Zoom prawf
Ar ôl i chi lawrlwytho Zoom, rydym yn argymell yn gryf eich bod yn ymuno â chyfarfod Zoom prawf, i ymgyfarwyddo â'r platfform Zoom. Bydd y prawf yn gwirio eich meicroffon, seinyddion a chamera. Cliciwch ar y botwm Ymuno â Chyfarfod Prawf Zoom i ddechrau.
Cliciwch Ymuno i lansio'r cyfarfod prawf Zoom.
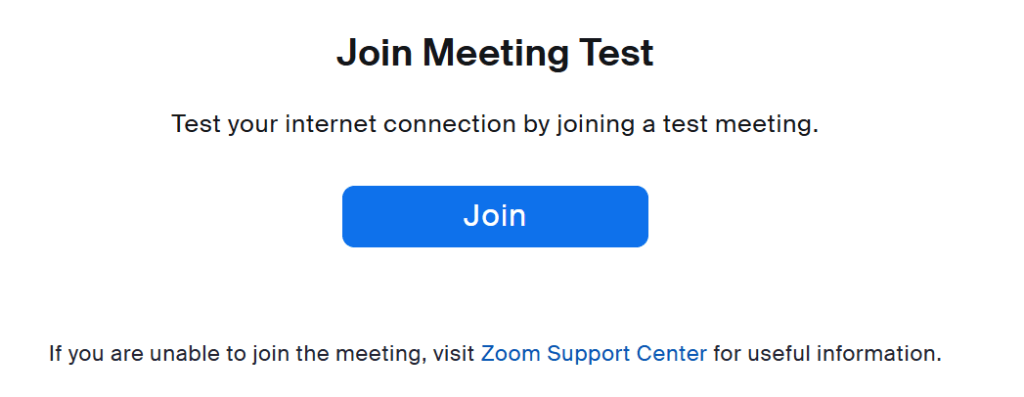
Dilynwch yr awgrymiadau ar y sgrin i ymuno â'r cyfarfod prawf. Derbynwch unrhyw awgrymiadau sy'n gofyn am fynediad i'ch meicroffon neu gamera.
Os oedd eich cyfarfod prawf yn aflwyddiannus, efallai y bydd angen i chi wirio eich caniatadau ap.
Caniatadau ap ar gyfer penbwrdd a gliniadur Windows
Os oes angen i chi wirio eich caniatadau ap, dilynwch y camau isod ar gyfer y ddyfais y byddwch yn ei defnyddio.
Problem gyda Fideo:

Defnyddiwch y blwch chwilio Windows (uchod) i lywio i'r Camera Privacy Settings. Trowch ymlaen yr Allow Apps i gael mynediad i'ch togl camera a galluogi mynediad ar gyfer Zoom.
Os ydych chi'n defnyddio gliniadur Lenovo bydd angen i chi agor ap Lenovo Vantage. Yna ewch i 'My Device Settings' ac yna 'Display and Camera', gan wneud yn siŵr bod Modd Preifatrwydd y Camera wedi'i osod i Off.

Problem gyda meicroffon:
Os ydych chi'n defnyddio Windows 10 ac yn methu cael mynediad i'r meicroffon, defnyddiwch y blwch chwilio Windows i lywio i Microphone privacy settings. Trowch ymlaen 'Allow apps' i gael mynediad i'ch togl meicroffon a galluogi mynediad ar gyfer Zoom.
Os bydd problemau sain yn parhau, o fewn Windows 10, ceisiwch ddefnyddio'r cyfleuster Troubleshooter Windows 10, sydd wedi'i gynllunio i helpu i ddatrys problemau sain yn awtomatig. Dewiswch y botwm Start Windows Start. Math Datrys a dewis Troubleshoot o'r rhestr o ganlyniadau. Dewiswch chwarae sain > Rhedeg y datryswr. Dilynwch yr awgrymiadau ar y sgrin, a ddylai gywiro unrhyw faterion.
Caniatadau ap ar gyfer Apple Mac/MacBook
Os oes angen i chi wirio'ch caniatadau App, dilynwch y camau isod ar gyfer y ddyfais y byddwch chi'n ei defnyddio.
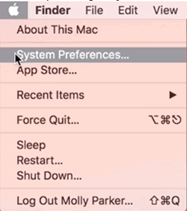
I gael mynediad at y caniatadau, bydd angen i chi glicio ar y 'Logo Apple' yng nghornel chwith uchaf eich sgrin ac yna dewis System Preferences/System Settings.
Nesaf, cliciwch ar yr app Preifatrwydd a Diogelwch (isod):
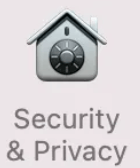
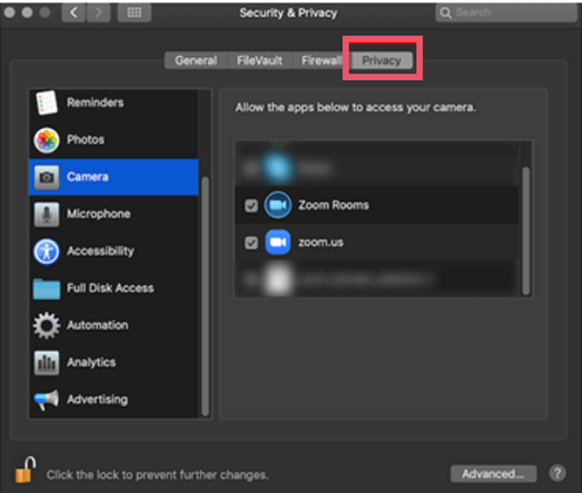
O'r fan hon byddwch wedyn yn dewis 'Security and Privacy' ac yna ar y brig dylech weld yr opsiwn ar gyfer 'Privacy'. Efallai y gwelwch fod eich gosodiadau wedi'u cloi. Drwy glicio ar y 'eicon o glo' yn y gornel chwith ar y gwaelod a mewnbynnu'ch cyfrinair Mac, gallwch ddatgloi'r gosodiadau.
Problem gyda Fideo:
Dewch o hyd i Camera ar y ddewislen ar y chwith ac yna sicrhau bod Zoom yn cael ei dicio.
Problem gyda meicroffon:
Dewch o hyd i feicroffon ar y ddewislen ar y chwith ac yna sicrhau bod Zoom yn cael ei dicio.
Gallwch gloi eich gosodiadau eto drwy glicio ar yr eicon o glo ' ac yna ail-nodi eich cyfrinair Mac.
Caniatadau ap ffôn clyfar Android neu dabled
I wirio'r caniatadau Zoom ar eich ffôn clyfar neu lechen Android, bydd angen i chi wneud y canlynol:
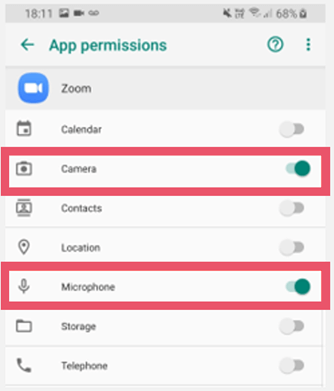
- Agorwch y gosodiadau dyfais o'r sgrin gartref.
- Dewiswch Apps
- Sgroliwch i lawr a chliciwch ar Zoom
- Cliciwch ar Ganiatâd
- Gwiriwch fod Camera a Meicroffon yn cael eu toglo On
Caniatadau ap Apple iPhone neu iPad
I wirio'r caniatâd Zoom ar eich dyfais iPhone neu iPad, bydd angen i chi:
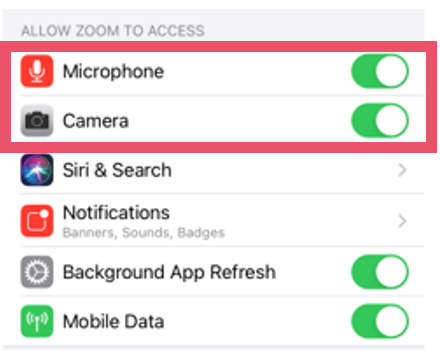
- Agorwch y gosodiadau dyfais o'r sgrin gartref.
- Sgroliwch i lawr a chliciwch ar Zoom
- Gwiriwch fod Camera a Meicroffon yn cael eu toglo On
Ymuno â'ch cwrs ar-lein gyda TTC
Byddwch yn derbyn eich cyfarwyddiadau ymuno, sy'n cynnwys cyswllt y cwrs ac ID a chyfrinair y cyfarfod o fewn 12 awr i'ch cwrs.
Gallwch ymuno â'r cwrs naill ai:
Cliciwch ar y ddolen gyfarfod
Neu
Agorwch yr ap Zoom o'ch dyfais, a nodwch ID y Cyfarfod a'r Cyfrinair
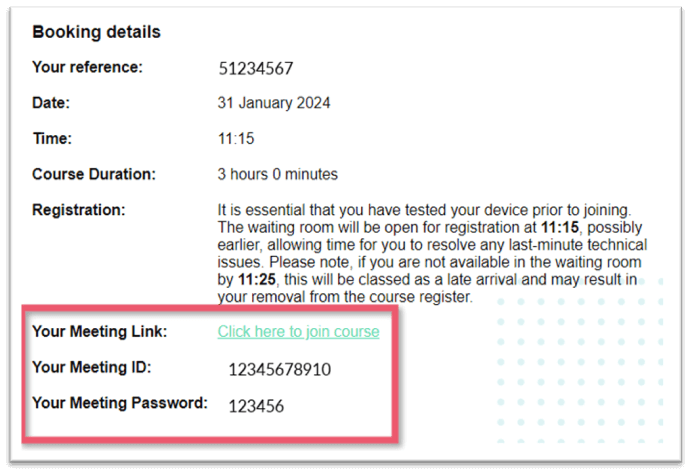
Os ydych chi'n ymuno â'r cyfarfod o'r app Zoom, cliciwch Ymuno â Chyfarfod.
Sylwer: Nid oes angen i chi "Gofrestru" neu "Mewngofnodi" i gael mynediad i'r cwrs.
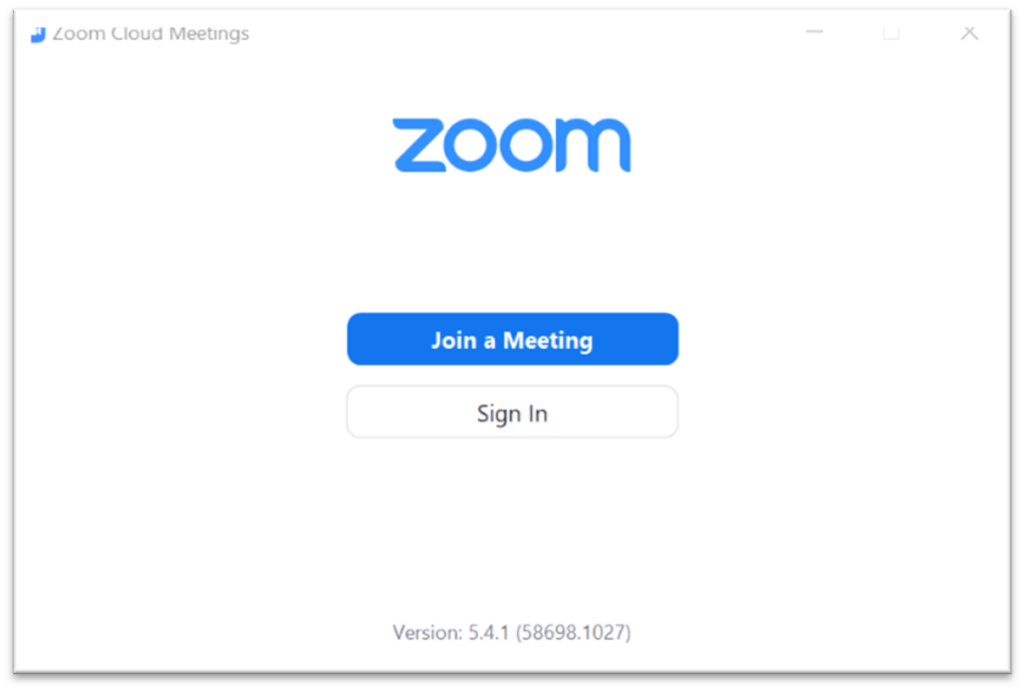
Rhowch yr ID Cyfarfod a geir ar y cyfathrebu gan TTC. Rhowch eich enw a chliciwch Ymuno.
Rhowch y Cyfrinair/Cod Pas Cyfarfod a geir ar yr un cyfathrebu. Cliciwch barhau.
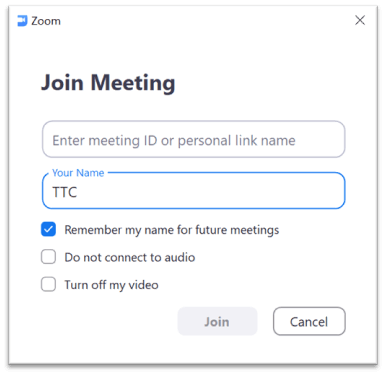
Bydd angen i chi rannu sain a fideo eich dyfais, fel y gall yr hyfforddwr eich gweld a'ch clywed.
Ymuno â Fideo
Ar ôl i chi naill ai fynd i mewn i'r ID Cyfarfod a'r Cyfrinair neu wedi cyrchu'r cwrs gan ddefnyddio'r ddolen cwrs, dylech weld rhagolwg fideo ohonoch chi'ch hun. Mae'n rhaid i chi glicio ar 'Ymuno â Fideo'. Yna cewch eich cludo i'r ystafell aros rithwir.
Ymuno â Sain
Unwaith y bydd yr hyfforddwr yn eich cyfaddef i mewn i'r ystafell gyfarfod fe welwch brydlon ar y sgrin i ymuno â sain.
Wrth ymuno ar ddyfais Windows neu ddyfais Apple, bydd angen i chi glicio 'Ymunwch â Sain Cyfrifiadur' neu ddewis 'Ymunwch â Sain' ac yna 'Ymunwch â Sain Cyfrifiadurol'.

Ar ddyfeisiau tabled, tapiwch y sgrin ac yna cliciwch 'Join Audio'. Mae angen i ddyfeisiau Android glicio 'Call via Device Audio', neu os ydych chi'n ymuno ar ddyfais Apple Mobile, mae angen i chi glicio 'Call using Internet Audio'. Derbyn unrhyw un o'r awgrymiadau isod:
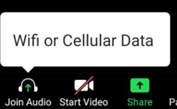
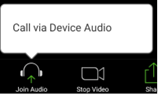
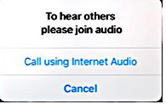
Ar ddiwrnod y cwrs, gwnewch yn siŵr bod gennych gysylltiad rhyngrwyd sefydlog, a bod gan eich dyfais ddigon o dâl batri ar gyfer y cwrs cyfan, neu fod ganddo fynediad at wefrwr.
Er mwyn sicrhau amgylchedd dysgu llyfn a pharchus, dylech fod mewn ystafell breifat heb unrhyw sŵn cefndir.
Sylwer: Ni chaniateir cefndiroedd aneglur neu rithwir.
Yn dal i gael problemau? Mae TTC yma i helpu.
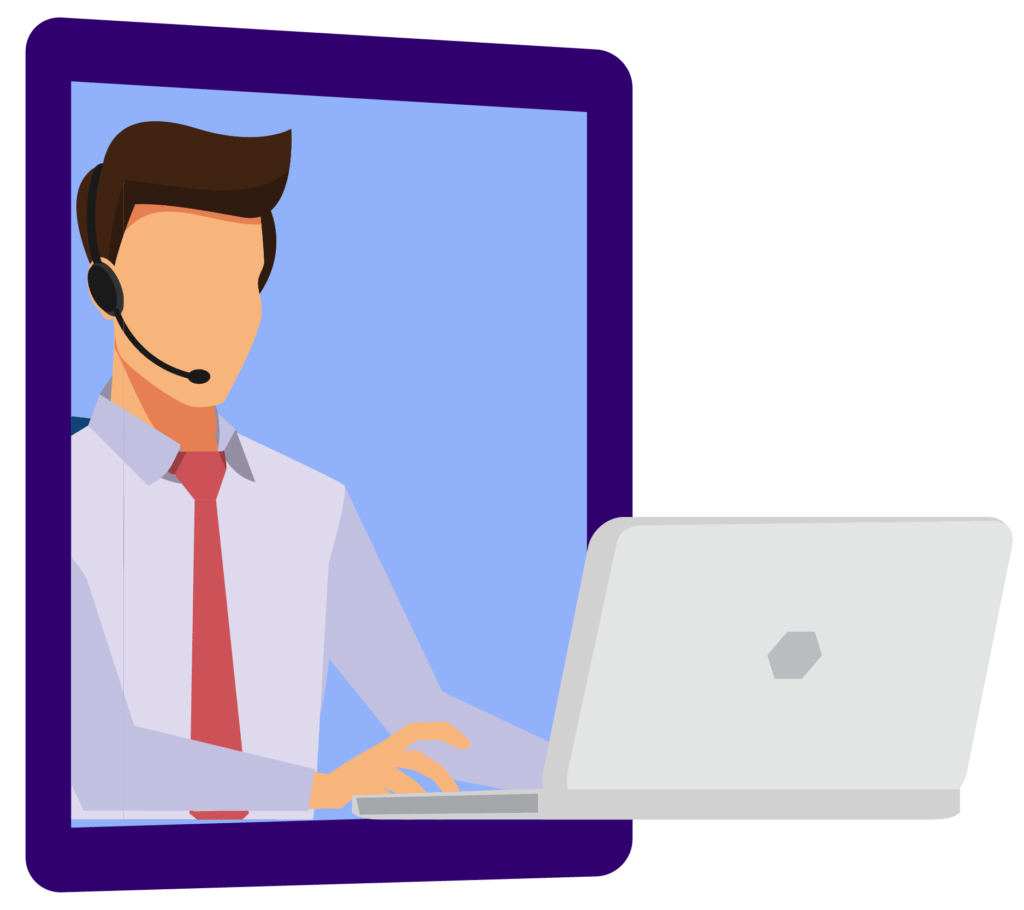
Os, ar ôl cwblhau'r camau uchod, eich bod yn dal i brofi unrhyw anawsterau technegol gyda Zoom, neu os nad ydych wedi derbyn eich cyswllt cyfarfod o fewn 12 awr i'ch cwrs, gallwch gysylltu â'n Tîm Cymorth Cwrs ar-lein pwrpasol:


